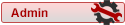Il existe plusieurs façon de se connecter sur un serveur dédié, mais elles ne sont pas toutes sécurisées. La connexion par clé SSH permet de renforcer la sécurité de votre connexion. Grâce à la clé SSH vous n’aurez plus besoin de rentrer votre mot de passe pour vous connecter sur le serveur dédié. De plus, votre user root ne pourra pas se connecter via login/passe. Donc faites bien attention. A la réception de votre serveur dédié, lorsque vous avez installé votre distribution, en l’occurrence Debian, le user root n’a pas de mot de passe. Ne lui en attribuez pas et travaillez uniquement avec votre clé SSH.
Installation
Pour commencer vous allez télécharger le et vous installez les 2 logiciels.
Une fois installé, sur Windows vous devriez avoir ceci dans les programmes présents sur votre PC
Vous lancez PuTTYgen
le logiciel ouvert, voici ce que vous avez à l’écran
Vous vérifiez qu’en bas c’est bien RSA de coché et 2048 en bas à droite puis cliquez sur Generate.
Vous allez obtenir ceci
remplissez les points 2 et 3
- 1 = votre clé généré, nous verrons plus loin quoi en faire.
- 2 = vous pouvez mettre ce que vous voulez on va dire que c’est plus comme un pense-bête.
- 3 = vous devez mettre un mot de passe puis le confirmer.
Votre clé est donc créé. Je pars sur l’exemple que votre clé se nomme eruptis.ppk (l’extension .ppk pour putty private key)
Maintenant nous allons ajouter votre clé au serveur dédié.
Connectez vous avec votre user debian.
Il faut modifier un fichier mais nous allons vérifier sa version car selon les dédiés cela peut changer.
tapez
normalement il vous dit que c'est le fichier authorized_keys. Vous l'éditez avec la commandesudo ls /root/.ssh
et vous allez copier toute la partie sur l’image juste au dessus dans la partie 1 avec public key for pasting into OpenSSH authorized_keys file ça commence par ssh-rsa, donc vous surlignez toute la partie sans rien oublier puis vous faites un copié.sudo nano /root/.ssh/authorized_keys
Ensuite sur votre fenêtre où vous avez ouvert le fichier authorized_keys vous collez ce que vous avez copié. Pour faire un collé il suffit de faire un clic droit et sa colle ce que vous avez copié.
On referme le fichier en faisant le manipulation de touche suivante ctrl + x ensuite la touche "o" ou "y" selon si vous avez mis en FR (o = oui) ou en EN (y = yes=) et pour finir la touche Entrée.
le fichier fermé puis sauvegardé avec les modifications maintenant vous allez éditer le fichier sshd_config en tapant la commande suivante
à l’aide des flèches vous descendez et vous avez cette lignesudo nano /etc/ssh/sshd_config
c’est le port par défaut utilisé pour se connecter avec Putty et autres comme Filezilla.#Port 22
Je vous conseils de modifier le port et en mettre un autre. Comme le port 22 est celui par défaut c’est principalement celui-ci qui est attaqué. Pour cela vous dé-commentez la ligne puis changez le port. Ce qui donnera
Plus bas vous avez peut-être la lignePort 12345
Si la ligne est dé-commenté vous la commentez en ajoutant un # au début.#PermitRootLogin prohibit-password
ou
PermitRootLogin yes
idem avec la ligne
si elle est dé-commenté, commentez la. Par contre vous ne pourrez plus vous connecter avec User/mot de passe mais uniquement par clé.PasswordAuthentication yes
Vous refermez le fichier en faisant le manipulation de touche suivante ctrl + x ensuite la touche "o" ou "y" et pour finir la touche Entrée.
et vous allez recharger le service ssh en tapant
Configuré de cette façon cela va réduire déjà de pas mal les attaques car ils ne pourront pas se connecter avec le root et mot de passe car c’est désactivé et le moyen de se connecter c’est via votre clé. De plus si vous avez changé le port ssh, vous serez tranquille également de ce côté là et vous aurez beaucoup moins d’attaque car ils visent le port 22 et vous l’avez changé. Par contre n’oubliez pas que maintenant vous vous connectez avec Putty sur votre dédié sur le port que vous avez mis. Idem pour Filezilla.sudo service ssh restart
Attention ce n’est pas terminé il y a encore des choses à faire, côté dédié c’est bon. Maintenant voyons Putty et Putty Session Manager que vous avez téléchargé puis installé.
Lancez Putty et vous allez voir ceci
Voyons en détails ce que vous allez faire.
- 1 = mettre l’adresse IP de votre serveur dédié.
- 2 = le port SSH. Si vous l’avez modifié remplacez-le par le nouveau.
- 3 = mettez par exemple Mon Serveur Dédié ou ce que vous voulez c’est pour donner un nom à votre session.
- 4 = le nom que vous aurez choisi en 3 s’affichera ici. Si vous avez plusieurs serveur dédié ou compte il est bon de mettre un nom en logique avec l’accès.
- Connection et dans "seconds between keepalives (0 to turn off)" vous mettez 10. Cette option sert à PuTTY d’envoyer des commandes "invisible" pour éviter de perdre la connexion. Si vous laissez sur 0, au bout de quelques secondes d’inactivité sur PuTTY vous perdrez la connexion avec votre serveur dédié et vous devrez en relancer une.
- Data et dans "auto-login username" vous mettez root. Ce qui indique que vous allez vous connecter en root.
- SSH >> Auth et dans "private key file for authentication" vous cliquez sur Browse et vous allez chercher votre clé SSH créé et qui, pour l’exemple plus haut, se nomme eruptis.ppk. Sur la version 0.79 de Putty vous devez suivre ce chemin SSH >> Auth >> Credentials et ajouter votre clé dans "private key file for authentication".
Vous pouvez fermer PuTTY.
Maintenant vous allez lancer PuTTY Session Manager. Vous devriez avoir ceci à l’écran
Vous pouvez voir que j’ai plusieurs sessions mais vous allez faire un clic droit dans la zone blanche et aller dans Options.
La fenêtre s’ouvre avec ceci
Les cases à cocher voyez ce que vous voulez activer ou non.
- Locate putty.exe vous cliquez dessus et vous allez chercher sur votre PC le .exe
- Locate psftp.exe idem mais pour psftp.exe
Dans l’onglet Pageant
- Cochez la case Launch Pageant at startup.
- Cliquez sur Add Key et allez chercher votre clé SSH.
- Locate pageant.exe vous cliquez dessus et vous allez chercher sur votre PC pageant.exe
Vous pouvez régler à l’identique en allant bien chercher le filezilla.exe sur votre PC.
Les 3 autres onglets il n’y a rien à faire dedans.
Vous pouvez cliquer sur OK
Vous fermez le programme et vous le relancez. Au démarrage il va ouvrir une fenêtre avec ceci
Vous entrez le mot de passe de votre clé SSH puis OK.
Ensuite normalement il doit y avoir le nom que vous avez donné à votre session plus haut dans Putty.
Double cliquez dessus et ça va ouvrir PuTTY et vous connecter à votre serveur dédié sans entrer de mot de passe. A l’ouverture si il ouvre une fenêtre vous mettez Yes ou Oui ou Accept.
Vous voici connecté à votre serveur dédié, vous n’avez plus qu’à travailler dessus sans vous faire déconnecter.