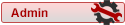Vous venez de louer votre serveur dédié. Je pars du principe que vous l’avez loué chez OVH.
Suite à votre commande, vous recevez un email avec les informations de votre serveur.
Connectez vous sur votre panel d’administration OVH et procédez à l’installation de la distribution. Eh oui votre dédié est présent mais à nu donc il faut installer une distribution.
Sachez que mes tutoriels sont fait uniquement sur la distribution Debian
Pour se faire vous allez dans Bare Metal Cloud >> Serveurs dédiés >> votre serveur puis dans Informations générales normalement sous le Nom commercial de votre offre vous avez le Système d’exploitation et vous cliquez sur les … puis Installer. Une fenêtre s’ouvre et vous sélectionnez : Installer à partir d’un template OVH. Sur la page suivante dans Type d’os vous mettez Basique, dans le menu déroulant vous choisissez votre distribution, pour ma part Debian 12 (version la plus récente au moment de la rédaction de ce tuto). La page suivante vous ne touchez à rien puis vous cliquez sur Valider et l’installation se lance.
Une fois l’installation terminée vous recevez un email. Dans cet email vous avez un lien sur lequel vous devez cliquer pour découvrir le mot de passe de l’utilisateur qui est debian. C’est avec cet utilisateur que vous allez vous connecter sur votre dédié.
Pour travailler sur votre machine vous avez besoin de vous y connecter bien évidemment.
Pour tout ce qui est de travailler en ligne de commande je le fais via un petit .exe nommé Putty que vous pouvez télécharger ici
Vous pouvez aussi travailler directement sur ftp notamment à l’aide de Filezilla mais je vous le conseil uniquement pour faire la configuration de votre serveur de jeu ou web et non de la machine. Bien évidemment des choses seront à faire directement sur ftp. Mais il vaut mieux apprendre en ligne de commandes plutôt que via Filezilla car l’édition des fichiers sur votre dédié peut bugger dans les copié/collé.
Se connecter avec Putty
Une fois téléchargé et décompressé vous placez votre putty.exe par exemple sur votre bureau puis vous le lancez.
Vous voici devant ceci
Toute la partie de gauche c’est à dire Category on ne s’en occupe pas.
- Dans le 1 vous allez mettre l’adresse IP de la machine par exemple 91.121.00.01.
- Dans le 2 vous allez laisser le port 22 car c’est le port par défaut.
- Dans le 3 vous mettez un nom que vous donnez à votre machine par exemple Mon dédié.
- Vous cliquez sur Save et Mon dédié se placera en dessous de Default Settings.
- Pour vous connecter à votre machine vous allez faire un double clic sur Mon dédié et lors de votre 1ère ouverture il va vous ouvrir une petite fenêtre et vous cliquerez sur OUI et ensuite vous serez face à une belle fenêtre noir.
- Login as: vous allez mettre debian puis vous validez avec votre touche Entrée.
- Attention car lorsque vous tapez le mot de passe rien ne s’inscrit à l’écran, c’est normal.
- root@votre_ip’s password: tapez votre mot de passe obtenu sur le lien de votre email puis validez avec la touche Entrée. Attention car le mot de passe est valide 7 jours.
Dans un 1er temps nous allons changer le mot de passe de votre utilisateur (user) debian.
Vous tapez la commande suivante
Il va vous demander de taper votre mot de passe actuel, ensuite il vous demande votre nouveau mot de passe et la confirmation. Ne mettez pas un mot de passe tout simple c’est préférable.passwd debian
Une fois votre mot de passe changé nous allons modifier celui du user root qui est l’user qui a tout les droits sur votre dédié. De base root n’a pas de mot de passe et c’est mieux comme ça pour plus de sécurité et il est préférable de se connecter par clé SSH mais c’est à voir dans un autre tutoriel.
Tapez ceci
et il va vous demander de mettre un nouveau mot de passe, c’est légèrement différent du user debian mais c’est parce que root n’a pas de mot de passe sur une installation toute fraiche.sudo passwd root
Votre mot de passe root est fait ? ok on continue.
En l’état actuel, malgré que vous ayez appliqué un mot de passe à root, vous ne pouvez pas vous connecter directement avec. Il n’a pas l’autorisation. Donc nous allons lui donner.
Vous allez taper ceci (ce qui va éditer un fichier que vous allez pouvoir modifier)
et vous allez chercher la ligne avec l’aide des flèches haut/bassudo nano /etc/ssh/sshd_config
vous dé-commentez la ligne et vous remplacez prohibit-password par yes ce qui donne#PermitRootLogin prohibit-password
En y étant si vous voulez changer le port SSH vous pouvez le faire, de base c’est le port 22 et beaucoup de malin essaient de passer par là pour hacker votre machine.PermitRootLogin yes
Vous dé-commentez la ligne
et vous remplacez par le port que vous voulez. Par exemple 64328.#Port 22
On referme le fichier en faisant le manipulation de touche suivante ctrl + x ensuite la touche y (ou "o" selon si vous avez mis debian en fr) et pour finir la touche Entrée.
- ctrl + x = fermer le fichier.
- y = "y" pour "yes" qui confirme qu’on veut fermer le fichier avec les modifications entreprises. Petite info, si vous passez votre serveur dédié en français ce ne sera plus "y" mais "o" pour "oui"
- Entrée = pour retourner en console.
Vous pouvez maintenant fermer Putty en tapant exit puis vous connecter avec votre user root en relançant le programme Putty en n’oubliant pas de modifier le port de connexion si vous l’avez modifié.sudo service ssh restart
Vous pouvez désormais travailler sur l’installation/configuration des différents services dont vous avez besoin.