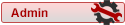Skinchooser est le plugin qui vous servira à installer des skins sur votre serveur. Vous pourrez définir des groupes d'accès aux différents skins. Vous pouvez créer par exemple un groupe admin, VIP, Public, etc. et pour chaque groupe attribuer un ou plusieurs skin. Vous pouvez mettre des skins en fonction de la map également.
Installation
Une fois le plugin téléchargé au bas de ce tutoriel vous allez avoir le dossier addons. Vous uploadez ce dossier dans le dossier de jeu par exemple pour css (cstrike) sur votre ftp serveur.
Le plugin va s'installer tout seul.
Configuration
Dans un 1er temps nous allons préparer les différents groupes.
Vous pouvez créer vos différents groupes via SourceBans s'il est installé (plus simple) Pour chaque groupe vous attribuez des flags auxquels auront accès les membres du groupe. Attribuez un flag personnalisé c'est plus simple.
Vous pouvez également ne créer aucun groupe et attribuer votre/vos skin(s) au public. Tout le monde aura accès a ces skins.
Si vous créez vos groupes directement sur ftp serveur en éditant les fichiers sa ne pose aucun soucis mais faites bien attention à bien attribuer les flags.
Pour rédiger ce tuto je vais me servir d'exemple en prenant ce skin Nanosuit
Une fois le skin téléchargé vous êtes face à 2 dossiers et 1 fichier .txt
Ouvrez le dossier Gameserver et vous aurez les dossiers materials et modelsDownloadserver
Gameserver
Nanosuit.txt
vous allez uploader ces 2 dossiers dans cstrike/ ou dans cstrike/custom/votre_dossier de votre ftp serveur.
Une fois l'upload terminé, si vous avez un miroir de téléchargement perso vous allez faire la même chose avec le contenu du dossier Downloadserver sur votre ftp web.
Les uploads sont terminés ? ok continuons.
Sur votre ftp serveur vous allez dans
et vous allez éditer le fichier default_skins_downloads.iniaddons/sourcemod/configs/sm_skinchooser
Dans ce fichier va se trouver le chemin de chaque fichier de votre skin. Pour vous simplifier la vie l'auteur du skin a mis chaque fichier dans le fameux fichier Nanosuit.txt de votre archive de skin. Le contenu se présente comme suit
Vous copiez le tout puis vous le collez dans le fichier default_skins_downloads.inimaterials/models/player/slow/nanosuit/slow_nanosuit.vmt
materials/models/player/slow/nanosuit/slow_nanosuit.vtf
materials/models/player/slow/nanosuit/slow_nanosuit_bump.vtf
materials/models/player/slow/nanosuit/slow_nanosuit_helm.vmt
materials/models/player/slow/nanosuit/slow_nanosuit_helm.vtf
materials/models/player/slow/nanosuit/slow_nanosuit_helm_bump.vtf
materials/models/player/slow/nanosuit/slow_nanosuit_visir.vmt
materials/models/player/slow/nanosuit/slow_nanosuit_visir.vtf
materials/models/player/slow/nanosuit/slow_nanosuit_visir_bump.vtf
models/player/slow/nanosuit/slow_nanosuit.dx80.vtx
models/player/slow/nanosuit/slow_nanosuit.dx90.vtx
models/player/slow/nanosuit/slow_nanosuit.mdl
models/player/slow/nanosuit/slow_nanosuit.phy
models/player/slow/nanosuit/slow_nanosuit.sw.vtx
models/player/slow/nanosuit/slow_nanosuit.vvd
Attention !!! il y a déjà des skins configuré dans ce fichier donc supprimez tout pour mettre le fichier vierge et placez vos lignes.
Une fois votre fichier terminé fermez le en sauvegardant.
Nous allons maintenant attaquer la configuration du fichier default_skins.ini.
Voici le contenu du fichier
Code : Tout sélectionner
//Configurez vos skins ici
"Models"
{
"Skin Admin"
{
"Admin" "p"
"Team1"
{
"Nom du skin"
{
"path" "chemin du fichier.mdl de votre skin"
}
}
"Team2"
{
"Nom du skin"
{
"path" "chemin du fichier.mdl de votre skin"
}
}
}
}Code : Tout sélectionner
"Skin Admin"Code : Tout sélectionner
"Admin" "p"Code : Tout sélectionner
"Team1"
et plus bas
"Team2"Team2 signifie que ce sont les joueurs CT
Vous l'aurez donc compris, dans la partie Team1 devra se trouver les skins destiné aux Terros.
Code : Tout sélectionner
"Nom du skin"Code : Tout sélectionner
"path" "chemin du fichier.mdl de votre skin"Code : Tout sélectionner
"path" "models/player/slow/nanosuit/slow_nanosuit.mdl"Plusieurs skins sur 1 groupe
Vous désirez mettre 2 skins ou plus à disposition ? voici comment procéder.
Reprenons notre fichier de base et vous allez faire un copié/collé de cette partie
Code : Tout sélectionner
"Nom du skin"
{
"path" "chemin du fichier.mdl de votre skin"
}Code : Tout sélectionner
"Models"
{
"Skin Admin"
{
"Admin" "p"
"Team1"
{
"Nom du skin Terro 1"
{
"path" "chemin du fichier.mdl de votre skin"
}
"Nom du skin Terro 2"
{
"path" "chemin du fichier.mdl de votre skin"
}
}
"Team2"
{
"Nom du skin CT 1"
{
"path" "chemin du fichier.mdl de votre skin"
}
"Nom du skin CT 2"
{
"path" "chemin du fichier.mdl de votre skin"
}
}
}
}Configuration de plusieurs groupes
Nous allons partir du principe ou vous voulez mettre 1 skin admin et 1 skin public donc accessible par tout le monde.
Votre groupe admin est donc créer et sachez que pour les skins d'accès tout public, il n'y a pas besoin de groupe.
Voici un exemple de fichier
Code : Tout sélectionner
//Configurez vos skins ici
"Models"
{
"Skin Admin"
{
"Admin" "p"
"Team1"
{
"nom du skin"
{
"path" "chemin du fichier.mdl de votre skin"
}
}
"Team2"
{
"nom du skin"
{
"path" "chemin du fichier.mdl de votre skin"
}
}
}
"Skin Public"
{
"Public" ""
"Team1"
{
"nom du skin"
{
"path" "chemin du fichier.mdl de votre skin"
}
}
"Team2"
{
"nom du skin"
{
"path" "chemin du fichier.mdl de votre skin"
}
}
}
}Pour que les skins soient accessible de tous, il ne faut rien mettre entre les guillemets au niveau du flag sur la ligne suivante
Code : Tout sélectionner
"Public" ""Skin pour VIP ou autre
Il vous faut attribuer un flag personnalisé au groupe que vous créez comme par exemple le flag "o".
Puis vous ajoutez le joueur au groupe créer.
Ensuite sur le fichier default_skins.ini vous faites la même chose que pour le public sauf qu'à la ligne suivante
Code : Tout sélectionner
"VIP" "o"Au final si vous voulez 1 skin admin et 1 skin VIP voici ce que sa donne sur votre fichier
Code : Tout sélectionner
//Configurez vos skins ici
"Models"
{
"Skin Admin"
{
"Admin" "p"
"Team1"
{
"nom du skin"
{
"path" "chemin du fichier.mdl de votre skin"
}
}
"Team2"
{
"nom du skin"
{
"path" "chemin du fichier.mdl de votre skin"
}
}
}
"Skin VIP"
{
"VIP" "o"
"Team1"
{
"nom du skin VIP Terro"
{
"path" "chemin du fichier.mdl de votre skin"
}
}
"Team2"
{
"nom du skin VIP CT"
{
"path" "chemin du fichier.mdl de votre skin"
}
}
}
}Changer de skin en cours de jeu
En cours de jeu pour afficher le menu du choix des skins il vous suffit de taper !models
Les cvars
Lorsque vous allez activer le plugin par un reboot serveur ou l'activer via la commande suivante en console
Un fichier de configuration va se générer automatiquement. Vous allez éditer le fichier et le configurer. Voici son nom et son emplacementsm plugins load sm_skinchooser
Voici la liste des cvarscfg/sourcemod/sm_skinchooser.cfg
- sm_skinchooser_admingroup "1" = Ajouter la possibilité d'utiliser le système de groupe. 1 active, 0 désactive.
- sm_skinchooser_adminonly "0" = Sur 1 la commande !models sera accessible uniquement aux admins. Sur 0 désactive.
- sm_skinchooser_arms_enabled "0" = Sur 1 active les models d'armes sur CSGO. Sur 0 désactive. Uniquement pour CSGO
- sm_skinchooser_autodisplay "1" = Sur 1 le menu de choix de skin(s) s'affichera automatiquement lorsque vous rejoignez une team. Sur 0 désactive.
- sm_skinchooser_blockagentmodels "0" = Sur 0 Désactive , 1 = Activé , bloque les nouveaux AgentModels. Uniquement pour CSGO
- sm_skinchooser_closemenutimer "30" = Temps en secondes avant que le menu se ferme automatiquement.
- sm_skinchooser_commandcounts "1" = Définir le nombre fois qu'un joueur pourra utiliser la commande !models dans 1 round.
- sm_skinchooser_commandcountsenabled "0" = Sur 1 active la commande sm_skinchooser_commandcounts. Sur 0 désactive.
- sm_skinchooser_displaytimer "0" = Sur 1 active un delay lorsque vous rejoignez une team pour afficher le menu. Sur 0 désactive.
- sm_skinchooser_enabled "1" = Sur 1 active le plugin. Sur 0 désactive.
- sm_skinchooser_forceplayerskin "0" = Sur 1 tous les joueurs auront un skin sans passer par le menu. Sur 0 désactive.
- sm_skinchooser_forceplayerskintimer "2.0" = Temps en secondes pour appliquer le skin choisit au joueur.
- sm_skinchooser_forceplayerskintimer_enabled "0" = Sur 1 les modèles choisis seront écrasés.
- sm_skinchooser_mapbased "1" = Sur 0 le plugin utilisera les fichiers par défaut (default_skins.ini, default_arms.ini, etc.) sur 1 active la configuration en fonction des maps.
- sm_skinchooser_menustarttime "5.0" = Définir le temps en secondes après lequel le menu s'affichera une fois la team rejointe.
- sm_skinchooser_skinadmin "0" = Sur 1 applique un skin automatiquement à un admin. Sur 0 désactive.
- sm_skinchooser_skinadmintimer "2.0" = Temps en secondes pour appliquer le skin choisit à l'admin si sm_skinchooser_skinadmin est sur 1.
- sm_skinchooser_skinadmintimer_enabled "0" = Sur 1 les modèles choisis seront écrasés.
- sm_skinchooser_skinbots "0" = Sur 1 force les bots à avoir un skin. Sur 0 désactive.
- sm_skinchooser_steamid_format "1" = Format du steamID des joueurs. 0 = SteamID 2, sur 1 = SteamID 3.
- sm_skinchooser_thirdpersonmessage_enabled "0" = Sur 1 imprime un message sur la vue à la troisième personne.
- sm_skinchooser_version "5.2" = Version du plugin.
Une fois la configuration terminé refermez le fichier en sauvegardant les modifications puis rebootez votre serveur ou relancez uniquement votre plugin via la commande suivante à taper en console
sm plugins reload sm_skinchooser
Source : https://forums.alliedmods.net/showthrea ... 3?p=780243