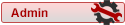Je vais vous présenter les différents éléments qui composent la barre d'outils de mise en forme de votre contenu, leurs fonctions et comment les utiliser.
Voici donc la barre de menu en question qui est juste au-dessus de la zone de texte lorsque vous créez un sujet ou répondez à un message.
Lorsque vous passez votre souris sur l'élément vous avez une brève description et comment c'est utilisé de manière générale.
Voyons chaque élément en détails.
= pour mettre votre texte en gras. Ce qui donne ceci : texte en gras mais lors de la rédaction de votre texte vous allez voir ceci
Code : Tout sélectionner
[b]texte en gras[/b]Il en sera de même pour toutes les balises présentées.
= vous permet de mettre votre texte en italique : votre texte en italique
Vous pouvez combiner le texte gras et en italique comme ceci ce qui donne
Code : Tout sélectionner
[b][i]comme ceci[/i][/b]= vous permet de souligner votre texte comme ceci, ce qui donne
Code : Tout sélectionner
[u]comme ceci[/u]= vous permet de faire des citations. Si vous voulez citer un texte il vous suffit de faire ceci
Code : Tout sélectionner
[quote]votre citation ligne 1
votre citation ligne 2
etc.[/quote]vous pouvez également mettre du texte en gras etc.votre citation ligne 1
votre citation ligne 2
etc.
= il sert à placer différentes lignes de code, par exemple du HTML, PHP, etc.
Par exemple
Code : Tout sélectionner
<?php
echo "Bienvenue sur le forum Plugins-fr";
?>= permet de faire des listes de ce genre
- ligne 1
- ligne 2
- ligne 3
- etc.
Vous pouvez également faire une sous-liste par exemple
- ligne 1
- ligne 2
- ligne 2-1
- ligne 2-2
- ligne 3
Code : Tout sélectionner
[list]ligne 1
[*]ligne 2
[list]ligne 2-1
[*]ligne 2-2[/list]
[*]ligne 3[/list]= pour faire des listes numérotées. Exemple
- ligne 1
- ligne 2
- ligne 3
- etc.
Exemple pour faire des sous-liste numérotées
- ligne 1
- ligne 2
- ligne 3
- ligne 3-1
- ligne 3-2
- ligne 4
Code : Tout sélectionner
[list=1]ligne 1
[*]ligne 2
[*]ligne 3
[list=1]ligne 3-1
[*]ligne 3-2[/list]
[*]ligne 4[/list]= c'est l'élément de liste que nous avons vu sur les 2 derniers boutons de liste.
= c'est l'élément qui vous permet d'ajouter une image dans votre rédaction.
Ce bouton ne vous servira qu'a ajouter une image via un lien internet. Par exemple sur un site externe, vous copiez l'adresse de l'image d'un autre site puis vous la collez ici. Par exemple
le code est comme ceci
Code : Tout sélectionner
[img]https://www.liendevotreimage.com/votreimage.jpg[/img]Vous pouvez aussi centrer votre image en surlignant tout le code et cliquer sur le bouton centrer.
= ce bouton vous permet de créer des liens internet, par exemple
https://www.plugins-fr.com même si en réalité lorsque vous ajoutez votre lien sans cliquer sur le bouton le forum reconnait le protocole https:// et sait que c'est un lien et le transforme directement.
Là où il pourra vous être utile c'est lorsque les liens sont trop long et je vous conseils de vous en servir car un lien trop long ce n'est vraiment pas esthétique. Voici un exemple
texte que vous voulez
Pour faire ce genre de lien vous procédez comme ceci
Code : Tout sélectionner
[url=https://www.plugins-fr.com]texte que vous voulez[/url]= palette de couleur, pour l'utiliser vous pouvez surligner le texte que vous voulez colorer et vous cliquez sur le bouton pour ouvrir la palette et il ne vous reste plus qu'a choisir la couleur. Exemple
votre texte
en code sa donne
Code : Tout sélectionner
[color=#0040FF]votre texte[/color]ceci est votre texte
un mot en gras, un autre en italique et de plusieurs couleurs, bref tout est faisable pour ainsi dire. Le code est
Code : Tout sélectionner
[b][color=#0040FF]ceci[/color][/b] [color=#8040BF]est[/color] [i][color=#BF8000]votre[/color][/i]= vous pouvez modifier la taille de votre texte.
votre texte
votre texte
votre texte
Ne jouez pas trop avec ça, sa peut devenir vite moche
La taille maximale est de 150. Je vous conseils de ne pas monter au dessus de 130.
= si vous voulez copier un texte, vous le surlignez puis cliquez sur ce bouton et collez avec le bouton du dessous.
= coller le texte précédemment copié avec le bouton du dessus.
= lorsque vous rédigez un message avec une mise en forme de texte en gras etc. ce sont des balises qui permettent ça. Si vous voulez en supprimer, vous pouvez le faire à la main ou alors sélectionnez le texte avec les balises puis cliquer sur ce bouton pour les supprimer.
= met une couleur de fond à votre texte. Par exemple Communauté Plugins-fr et le code est celui-ci
Code : Tout sélectionner
[highlight=yellow]Communauté Plugins-fr[/highlight]= vous permet de centrer votre texte, image, lien. Exemple
[centrer]centrer votre texte[/centrer]
Vous pouvez le centrer, aligner à gauche (pas besoin de mettre cette balise pour la gauche étant donné que c'est déjà de base) ou aligner à droite.
= normalement vous n'en aurez pas l'utilité. Vous permet de mettre du texte à gauche ou à droite, pas grosse différence avec le bouton d'alignement vu précédemment.
= permet de barrer le texte. exemple : texte barré
= vous permet de mettre un exposant comme par exemple cm2 ou encore m3
= vous permet de mettre du texte en indice, pas grande utilité. Exemple : texte2
= vous permet de faire du texte lumineux par exemple texte lumineux.
La couleur de base du texte est blanc mais vous pouvez combiner le bouton de couleur de texte avec, ce qui donnerait ceci
texte lumineux
Voici le code utilisé
Code : Tout sélectionner
[glow=red][color=#FFFF00]texte lumineux[/color][/glow]= ajoute une ombre à votre texte. texte d'exemple et remplacez "blue" par la couleur que vous voulez.
= idem que juste au-dessus mais l'ombre du texte est moins prononcée.
= votre texte apparaitra et disparaitra comme ceci : votre texte
= vous permet d'ajouter une vidéo. Une fenêtre s'ouvre et remplissez les champs demandés.
Si vous rencontrez des problèmes n'hésitez pas à demander